
写真付き年賀状を作成するのに便利な、写真フレームのテンプレート。
可愛い素材がいろんなサイトで無料配布されていますよね。
この写真フレームを使って年賀状を作成する際、つまづきやすいのが写真の入れ方。
写真フレームのテンプレートと使用する写真を用意したはいいけど…うまく入れる事が出来ない!という方も多いようです。
そこで、簡単にできる年賀状フレームの写真の入れ方をご紹介します。
テンプレートをうまく活用できない、という方はチェックしてみてください☆
年賀状フレームの写真の入れ方
年賀状フレームに写真を入れるのに、日本郵便が無料配布している「はがきデザインキット」というソフトを使用します。
無料ながらとっても使えるのでオススメです☆
こちらからダウンロードしてください。
→はがきデザインキット
※公式ホームページです
インストールできたらはがきデザインキットを立ち上げ、「デザインキット起動」→「はがきの向きを選択」→「OK」の順に進んでいき、作業画面を開きます。

この画面が開いたら、右上にある「画像読込」ボダンをクリックしてください。

次に「ファイル参照」をクリックし、PCにある写真フレームを選択します。
写真フレームを選んだら「作業エリアに読込」をクリックしてください。

左側の作業エリアに写真フレームが配置されます。

次に、同じ要領でフレームに入れる写真を作業エリアに配置します。

この親子の写真をフレームに入れてみたいと思います。
このまま写真を全体的に縮小してフレームに入れると顔がわかり辛くなってしまうので、不要な部分をカットしていきます。
写真をクリックして選択後、作業エリア下の「トリミング」をクリックしてください。
そうすると写真全体が赤い線で囲まれます。
下の画像の赤丸で囲んだ部分にマウスをあてると矢印がでるので、クリックしたままドラッグします。

そうすると写真の不要な箇所が消え、使用したい部分のみ残す事ができます。
親子の顔がよくわかるように、顔付近を残しました。

写真が処理できたら再び「トリミング」をクリックしてください。
クリックすると写真を囲っていた赤い線が消え、写真の四隅に小さい四角が表示されます。
この四角をクリックしたままドラッグすると、写真を小さくする事ができます。
フレームの大きさに合わせて写真のサイズを調整してください。

写真のサイズが調整できたら、ドラッグして入れたいフレームの上に移動させます。

フレームの上に移動したら、写真を選択したまま作業エリア下の「重なり順」を「背面」にし、クリックします。

フレームに写真を入れる事ができました!

写真の位置を変えたい場合は、フレームを選択し「背面」をクリックすると再び写真が前面に出るので、微調整してください。
同じ要領で別の写真もフレームに入れたら完成です!

出来上がった画像を保存したい場合は、「ファイル」→「完成品を書き出す」の順に進み、場所を指定して保存してください。

・・*~*~*・・
はがきデザインキットを使った年賀状の写真の入れ方をご紹介しましたが、いかがでしたか?
少しでも参考になれば幸いです。
ステキな年賀状が出来ますように☆
最後まで読んでいただきありがとうございました。
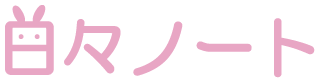

コメント